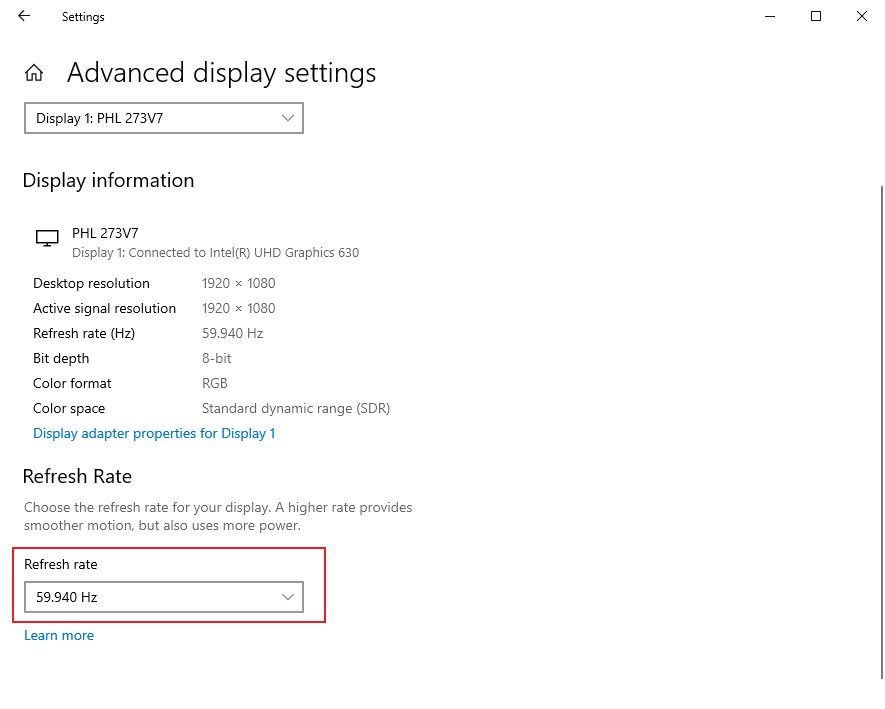Most laptop screens have LCD or LED displays that although may function correctly most of the time can have issues that can cause flickering. There are a lot of different reasons why the screen on your laptop may flicker. Perhaps it is hardware issues such as the connections on the screen but it can also be software issues. Whatever the cause, this problem is fairly common which means that it is easily fixed.
In this article, we take a look at some of the reasons why your laptop screen flickers and also provide you with some of the most effective solutions to this problem.
You are watching: Why The Screen Of My Laptop Is Blinking
Part 1: Why is My Laptop Screen Flickering?
There are several reasons why your laptop’s screen may be flickering. But some of the most common reasons why include the following;
- Hardware issues: Faulty hardware such as the graphics card or display can cause the screen to flicker from time to time.
- Screen resolution or refresh rate settings: Incorrect screen resolution or refresh rate settings can cause flickering.
- Software problems such as an outdated version of Windows can also cause this issue
- Bad display drivers can also interfere with the proper function of the display, causing it to flicker
- Loose or damaged cable connections: If the cable connecting the laptop to the screen is loose or damaged, it can cause flickering.
- Outdated or corrupt graphics drivers: If the graphics drivers are outdated or corrupted, it can cause the screen to flicker.
- Overheating: If the laptop is overheating, it can cause the screen to flicker.
- Malware or virus: Malware or viruses can cause various issues with a laptop, including screen flickering.
Part 2: How to Troubleshoot Laptop Screen Flickering?
The following are some of the best troubleshooting options to try when your laptop screen won’t stop flickering;
Method 1: Check Task Manager to Fix Screen Flickering
The first thing you should do when your laptop screen starts flickering is to check the task manager.
Press “Ctrl + Shift +Esc” to open the Task Manager on your computer. You can also just type in “Task Manager” in the search function to access the process.
If the Task Manager is not flickering, then it is very likely that the problem could be caused by an application installed on the computer
If on the other hand Task Manager is flickering, then the problem could be caused by an outdated display driver.
Method 2: Update Incompatible Software on the Laptop
Some third-party apps have been known to cause a computer screen to flicker on Windows 10. These include Norton AV, iCloud, and IDT Audio. If you have one of these apps or other third-party apps that you think maybe incompatible with the system, it may be a good idea to update them.
You can usually find updates for the apps on the manufacturer’s website and once updated, the laptop screen flickering problem often goes away.
Method 3: Adjust Screen Refresh Rate
If the laptop screen keeps flickering, you can adjust the screen refresh rate to resolve the problem.
- Click the Start menu and select Settings.
- Go to System->Display, then find and click the Advanced display settings option.
- Select a lower or higher refresh rate. Check if the laptop screen flickering problem is solved.
Method 4: Disable GPU Acceleration.
You can also turn off the hardware acceleration to fix the laptop screen flickering issue. Follow this way:
- go to the Display settings by clicking the Start menu->Settings->System->Display.
- Then, find the Graphics settings option.
- Find the Hardware-accelerated GPU scheduling option and deactivate it.
- Restart your computer, then check if your laptop screen stops flickering.
Method 5: Malware Scanning
A virus or malware can cause your laptop’s screen to flicker. In this case, run a full system scan using reliable antivirus software to ensure that malware is not causing the screen to flicker.
Method 6: Check the Display Cable
If the laptop has an external monitor port, connect it to an external display. If the flickering stops on the external monitor, the issue may be with the laptop’s display cable. In this case, it might be necessary to replace the cable or seek professional help.
Method 7: Update Display Driver
Updating your display drivers may also be able to help you fix this laptop screen flickering issue once and for all. But to safely do this, you need to boot the computer in Safe Mode, uninstall the current display adapter, and then check for driver updates. Here’s a step by step guide to do that;
- Click on the “Start Button” and then select the “Settings”.
- In the settings window that appears, click on “Update & Security” and select “Recovery” in the left pane.
- Go to “Advanced Startup” and then select “Restart Now”.
- Click on “Troubleshoot” and then select “Advanced Options”.
- Go to the Startup Settings and click on “Restart”.
- When the computer restarts, you should see the various options for “Safe Mode”. Choose “Enable Safe Mode with Networking” since we are going to need to access the internet to update the drivers.
- Once the computer is in safe mode right-click on the “Start” menu and then select “Device Manager”.
- Click on “Display Adaptors” to expand the option and then right-click on the listed adapter and select “Uninstall Device”.
- Choose the “Delete the driver software” for this device option and then select “Uninstall”.
- Restart the computer and once it reboots, go to Settings > Update & Security > Windows Update > Check for Updates.
Method 8: Seek Professional Assistance
If you have tried troubleshooting the issue and the laptop screen is still flickering, it may be best to take your laptop to an expert technician. They can diagnose and fix the problem, whether it’s related to hardware issues, software conflicts, or other underlying causes. A professional technician will have the expertise and tools to accurately assess and repair the flickering screen problem, ensuring that your laptop operates smoothly and without any display issues.
Moreover, you can learn how to fix Windows 10 black or with a screen issue.
Part 3: How to Recover Lost Data from a Laptop
Data loss is another problem that many laptop users face. Like this laptop screen flickering issue, data loss can also be caused by several issues including accidental deletion, malware and viruses, and even hardware and software issues. Therefore when you lose data on your laptop, you need a solution that will make the process of data recovery very easy, while ensuring a very high recovery rate. This tool is Recoverit Data Recovery, a data recovery program that is designed to make data recovery an easy and seamless process.
The following are just some of the tool’s most important features;
To use Recoverit to recover data you’ve lost on your laptop, download and install the program on to your computer and then follow these simple steps;
Step 1: Choose a Location
Once the program has been installed, run it, and in the main window, select the drive with the missing data.
See more : Can Bluetooth Headphones Connect To A Laptop
Click on “Start” to begin the process.
Step 2: Scanning the Location
The program will immediately begin scanning the selected location for any missing file. Keep in mind that this scan can take a while depending on the amount of data on the drive and the individual size of the files.
You can, however, click on “Stop” or “Pause” should you happen to see the missing data while the scan is running.
Step 3: Preview and Recover Files
Once the scan is complete (or paused), click on a file to preview it and a thumbnail will appear on the right panel.
You can also double click on the file to bring up a popup preview window. When you are certain this is the file you need, click on “Recover” to save the file to your computer.
Recoverit will allow users to recover up to 100MB of data from the computer for free.
This laptop screen flickering issue is a problem that can occur at any time. The solutions above should be able to help you fix the issue once and for all. Let us know in the comments section below if the solutions worked for you. As always questions and comments on this and any other issue are also welcome.
Video Tutorial on How to Recover Deleted Files on Windows 10/8/7 Easily?
Source: https://tholansonnha.com
Category: laptop